"Tasti e Tastiere: come barcamenarsi fra Hardware, Software e funzioni"
Tutti i computer e cellulari, per funzionare, hanno un sistema operativo che cambia a seconda del produttore, sui computer possiamo trovare Windows, Linux, macOS, etc., e tra i cellulari Andoid, iOS, etc. (macOS e iOS sono scritti volutamente in questo modo perché riprendono le grafie Apple a cui appartengono, insomma è come scrivere iPhone). Vi ho citato solo i più famosi, ma l'ho fatto solo perchè sono sicura che tutti voi li abbiate sentiti nominare almeno una volta.
I sistemi operativi, detti anche O.S. o S.O., servono per far funzionare questi dispositivi e hanno la funzione di "traduttore" tra noi e la macchina poiché le macchine hanno un linguaggio binario fatto di 0 e 1. Oltre alla funzione di traduttore e di far funzionare i dispositivi, il compito dell'O.S. è quello di far funzionare le varie applicazioni (app) e di gestire la parte Hardware e le periferiche interne (ad esempio scheda video) ed esterne (ad esempio stampante).
Non so perché, ma ho la sensazione di avervi perso ad Hardware quindi vi do una piccola spiegazione. I computer e i dispositivi mobili (cellulari, palmari, smartphone, tablet, lettori mp3/mp4... insomma tutti i dispositivi che possiamo utilizzare mentre ci muoviamo) sono dotati di una parte Hardware, ovvero la parte fisica del computer o dispositivo mobile che sia, tutto ciò che si può toccare che sia interno o esterno (tastiera, schermo, mouse, scheda video, disco rigido, lettore cd-rom, etc.) e Software, ovvero tutti i programmi che ci servono per "dialogare" con la macchina, ciò che ci permette di gestire l'Hardware. Le periferiche interne ed esterne sono: scheda video, scheda madre, mouse, tastiera, modem, stampanti, scanner e cosi via.
So che alcuni pensano che O.S. e Software Applicativi (applicazioni) siano la stessa cosa, ma non è così. Il Sistema Operativo serve per far funzionare il computer, i Software Applicativi invece sono tutti i programmi che usiamo al computer. In parole povere l'O.S. gestisce, il software applicativo crea file.
L'O.S., i Software Applicativi e i Drivers compongono il Software dei nostri dispositivi.
I Drivers sono anch'essi dei "traduttori", ma tra le periferiche (ad esempio: stampanti e scanner) e l'O.S.. Li installiamo, solitamente con i cd, in modo da far funzionare le periferiche al massimo delle loro possibilità. In assenza dei drivers viene attivato il Plug and Play, ovvero l'installazione automatica appena la periferica viene collegata al dispositivo.
Tornando a noi, ora che vi ho spiegato cosa permette ai PC e cellulari di funzionare vi voglio comunicare che nei nostri dispositivi sono presenti diversi tipi di memorie con funzioni differenti, ma io vi parlerò dell'Hard Disk e della RAM. L'Hard Disk è la memoria fissa, il luogo in cui sono presenti l'O.S., i programmi, i file che creiamo... mentre la RAM è la memoria volatile ad accesso casuale, quelle che entra in funzione nel momento in cui accendiamo il dispositivo, che ci permette di poter utilizzare i vari programmi, etc.. La differenza tra la RAM e l'Hard Disk è che la prima non salva nulla e se per caso il dispositivo si dovesse spegnere senza aver fatto i salvataggi nell'Hard Disk, perdiamo tutto.
Vi sto parlando della RAM perchè la sua dimensione è molto importante. Più è grande la memoria, maggiore è il numero di applicazioni che si possono aprire e le azioni che si possono compiere in contemporanea.
Non so se vi siete mai accorti che il vostro dispositivo dopo un po' diventa lento o se vi sia mai comparsa la scritta che la Ram è piena e in quel caso dovete chiudere applicazioni o riavviare il dispositivo per farlo "ripartire". Per questo Vi riporto le esatte parole del mio docente: "La grandezza dell'Hard Disk ha importanza fino a un certo punto, l'importante è quella della RAM. É inutile avere un Hard Disk enorme se poi la RAM non è all'altezza e non si possono sfruttare appieno tutte le funzioni del dispositivo che stiamo utilizzando" e poi ha aggiunto "A parità di processore, è migliore quello che ha la RAM migliore, non l'Hard Disk".
Per chi non lo sapesse, il processore è un dispositivo Hardware del PC che si contraddistingue dagli altri dal fatto che il suo compito è quello processare cioè elaborare i dati.
Su tre periferiche di input e output cioè la tastiera, il mouse (o touchpad nei portatitli) e modem (connessione dati nei dispositivi mobili).
La tastiera , il cui nome Querty viene dato per via della consecuzione delle prime lettere della prima riga alfabetica, è una periferica di input ed è composta da varie tipologie di "pulsanti"; ci sono i caratteri, tasti direzionali, tasti Windows, tasti modificatori, tasti funzione, tasti blocco, tasto menù contestuale, tasti modificatori, tasti direzione, tastierino numerico e tasti con varie funzioni.
- Il tastierino numerico non sempre è presente in tutte le tastiere, dipende dal modello che
acquistiamo.
- I tasti funzione hanno tutti una funzione diversa:
- F1: Se premuto durante l’esecuzione di un programma fa comparire la guida in linea di quel programma. Se premuto insieme al tasto "Windows" sul Desktop, mostra la Guida e supporto tecnico di Windows. Nei portatili è presente solo un tasto "Windows", mentre le altre tastiere ne hanno due.
- F2: Se premuto permette di rinominare il file o la cartella selezionata. Con i programmi Office, premendo Alt + Ctrl + F2 si apre la raccolta dei Documenti.
- F3: Sulla maggior parte dei browser (almeno su Firefox, Chrome e IE), F3 apre la casella di ricerca in modo immediato e permette di trovare parole sulla pagina web aperta. Maiusc + F3 in Word invece permette di trasformare il testo scritto in lettere minuscole o maiuscole. Nel prompt Dos, F3 ripete l'ultimo comando digitato.
- F4: Alt + F4 chiude il programma attivo in quel momento. Se nessun programma è in esecuzione in Windows, con Alt + F4 si apre la finestra di spegnimento del computer. Premendo solo F4 su una cartella o su Internet Explorer, si evidenzia la barra degli indirizzi.
- F5: sul browser o nelle mail, F5 serve per aggiornare una pagina web per vedere se è cambiata o per ricaricarla. La stessa cosa avviene anche per Windows e sul desktop. Su PowerPoint, F5 serve ad avviare una presentazione mentre sui programmi Office apre il trova e sostituisci parola.
- F6: illumina e permette di scrivere immediatamente un indirizzo nella barra degli indirizzi di tutti i browser, compresi Firefox e Chrome.
- F7: su Windows questo tasto non ha alcuna funzione.
- F8: In Windows ha una funzione importantissima che tutti devono conoscere; premendo F8 all'avvio del computer, quando appare la schermata nera subito dopo l'accensione, si apre il menu di avvio dove scegliere se avviare Windows in modalità provvisoria.
- F9: Questo tasto non serve a niente in Windows e nemmeno nei comuni programmi. Utile ai programmatori
- F10: Serve a far comparire o scomparire la barra dei menu in Firefox e Internet Explorer. Maiusc + F10 invece ha la stessa funzione del tasto destro del mouse ed apre il menu contestuale in Windows.
- F11: in Windows ed in tutti i browser, permette di passare alla vista schermo intero nascondendo tutti i menu. Maiusc + F11 in Excel aggiunge un nuovo foglio di calcolo. Ctrl + F11 aggiunge una nuova macro alla cartella di lavoro.
- F12: apre la finestra Salva con nome in Office. Su MS Office Ctrl + Shift + F12 è equivalente a Ctrl + P.
Solitamente la maggior parte degli utenti, io compresa, la attivano per errore e si vedono
riscrivere le parole già scritte. Per disattivarlo basta premere nuovamente "Ins".
- Cliccando contemporanemente CTRL + ALT + CANC si apre la finestra "gestione
risorse/attività" in cui possiamo, ad esempio, forzare la chiusura di un'applicazione che è
andata in tilt, semplicemente cliccando sul nome del programma che ci interessa e poi su
"termina attività".
- TAB (⇆), solitamente usato nelle tabulazioni su Word, si può usare quando si compilano
dei form online (compilazione dati) perchè ci permette di spostarci da un campo all'altro
senza dover usare il mouse.
- Altre scorciatoie di tastiera più utilizzate:
Ctrl + C = COPIA
Ctrl + Z = ANNULLA L’ULTIMA OPERAZIONE
Ctrl + A = SELEZIONA TUTTO
Ctrl + T = APRE NUOVA SCHEDA IN UN BROWSER WEB
Ctrl + V = INCOLLA
Ctrl + Y = RIPRISTINA L’ULTIMA OPERAZIONE ANNULLATA
Ctrl + X = TAGLIA
Ctrl + S = SALVA DOCUMENTI MODIFICATI
Ctrl + G = GRASSETO
Ctrl + I = CORSIVO
Ctrl + S = SOTTOLINEA
Ctrl + O = TIPI DI CARATTERE
Ctrl + U = DIMENSIONE CARATTERE
Ctrl + + = INGRANDISCE PAGINA
Ctrl + - = RIMPICCIOLISCE PAGINA
Ctrl + MAIUSC + C = COPIA FORMATO/FORMATTAZIONE*
Alt + TAB = MOSTRA PROGRAMMI APERTI
Alt Gr + E = SIMBOLO DELL’EURO (€)
SHIFT + FECCE DIREZIONALI = SELEZIONA IL TESTO
Ctrl+ TASTO SINISTRO MOUSE = AGGIUNGI SELEZIONE
ESC= CHIUDE LE FINESTRE DI DIALOGO
*Formattare un testo vuol dire cambiare forma al testo
Nelle scorciatoie da tastiera che vi ho segnalato poco fa, ho nominato ALT Gr e SHIFT che si trovano rispettivamente a destra e a sinistra della tastiera.
Il tasto Alt Gr (Alternative Graphic) , oltre a che a far comparire il simbolo € quando viene usato insieme alla "E", ha lo scopo di "attivare" il terzo simbolo che si trova in alcuni tasti (ad esempio ALT Gr + [ , oppure ALT Gr + @).
Il tasto SHIFT, invece, non ha una scritta per riconoscerlo, ma un simbolo che è questo ⇑. Oltre a rendere maiuscola una lettera se premuto insieme a essa e a selezionare il testo se usato con le frecce direzionali, può essere usato per "attivare" il quarto simbolo su determinati i tasti quando viene usato in combinazione con ALT Gr. (ad esempio ALT GR + SHIFT + { ). Desidero precisare che i tasti con quattro simboli non sono presenti in tutte le tastiere.
Il tasto 🔒, che si trova a sinistra della tastiera, si chiama Caps Lock e serve, una volta attivato, a rendere maiuscole tutte le parole che si scrivono da quel momento (se si utilizza il tasto SHIFT mentre esso è attivo, la o le lettere che scriviamo mentre esso è premuto, verranno minuscole). Per disattivare il Caps Lock basta premere nuovamente sul pulsante.
/: chiamato SLASH si può usare anche come diviso per fare le operazioni
\: chiamato BACKSLASH viene usato come separatore tra i nomi delle directory nel percorso
di un file (so che ora state pensando "che vuol dire?" e che vogliate spiegazioni, ma dato che
l'unico modo per farlo è facendo un percorso immenso non utile ai nostri scopi, mi limiterò a
dirvi che vi basta sapere che questo tasto esiste e che ha uno scopo
Questa che vedete è un'immagine di una tastiera tutta colorata che differenzia i vari tasti
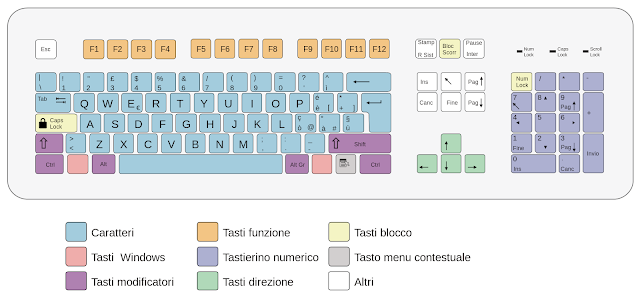 |
| Foto presa da Internet |
Anche il mouse, insieme alla tastiera, è una periferica di input e ne esistono 5 diversi tipi:
- Meccanici (a rotella)
- Ottici
- Laser
- Con il cavo
- Senza fili - Wireless (nel PC deve essere inserita, in una porta usb, una chiavetta che permette
al mouse di comunicare con il computer)
I componenti del mouse sono 4:
- Tasto sinistro che tutti conosciamo e che con un click ci permette di compiere diverse operazioni
(il termine tecnico è "seleziona un oggetto"), con il doppio click ci permette di eseguire o
aprire e con il triplo click ci permette, solo all'interno di certi programmi (tipo Word),
di selezionare tutta una riga di testo
- Tasto destro che aprè un menù contestuale* diverso a seconda del luogo in cui si clicca
- Rotella centrale che se utilizzata ci fa scorrere le pagine o spostare un foglio
- Tasti opzionali che non sono presenti in tutti i mouse, ma che possono essere impostati
per svolgere diverse opzioni rispetto a quelle che ci danno di fabbrica.
Nei portatili, come avrete sicuramente notato tutti, il mouse è integrato nella struttura dell'hardware.
* Il menù contestuale è quella finestrella che si apre ogni volta che usiamo il tasto destro del mouse e che mostra diverse opzioni a seconda del luogo in cui lo apriamo.
Non so se vi può interessare, ma io ho acquistato un mouse ergonomico, verticale, ottico senza fili che è ottimo per chi soffre di tunnel carpale e per chi sta tanto al pc perchè la mano assume una posizione differente. Vi garantisco che funziona benissimo: tiene la carica, si carica tramite un cavetto che si collega al pc o a un caricabatterie per telefoni e aiuta tantissimo il polso.
Questa immagine l'ho presa da amazon e ha i fili, io ce l'ho uguale ma senza cavo
L'ultima periferica di cui vi voglio parlare è il modem. L'ho lasciato per ultimo perchè è una periferica sia di input che di output poichè non ci limitiamo a ricevere i dati che ci permettono di navigare in internet, ma inviamo anche i nostri ai vari siti di provider. C'è uno scambio di informazioni.
I modem ci permettono di entrare in internet e si collegano ai nostri PC tramite cavetto o Wi-Fi. Nei cellulari entriamo su internet tramite il Wi-Fi o la Connessione Dati (che ci porta via un sacco di soldi se non abbiamo un piano telefonico in cui è inclusa la connessione a internet).
Un'ultima cosa prima di lasciarci.
Prima ho detto che il Software Applicativo crea file, ma non ho spiegato cosa si intende per file.
I file sono tutte le cartelle, immagini, documenti di Word, Excel, Power Point, etc. che noi creiamo o carichiamo sul nostro PC o dispositivo mobile. Semplice, no!
N.B. Ho utilizzato il termine PC come sinonimo di computer. So perfettamente che c'è una distinzione tra i Personal Computer (PC) che si contrappongono al Mac della Apple, ma ho preferito semplificare il tutto e usare il termine PC per includerli entrambi.
Ora vi lascio sperando che questa prima lezione di PC & Social for Dummies vi sia piaciuta.
Questa lezione è stata piuttosto teorica, avevo bisogno di fare alcune premesse e gettare le basi, ma le prossime saranno più interessanti perchè meno teoriche.
IMPORTANTE! Se desiderate qualche spiegazione su qualche argomento in particolare, non esitate a lasciare un messaggio, inserirò gli argomenti nella rubrica, anzi un'amica mi ha già comunicato le sue richieste: una lista immensa...
Alla prossima lezione,
Silvia
Vivere Nei Libri
Guida di informatica a cura di Silvia e di proprietà di Vivere Nei Libri.
La rubrica "PC & Social for New Dummies" non vuole essere offensiva o imitare il lavoro altrui, è stata creata usando le mie personalissime conoscenze e tutti i crediti delle immagini utilizzate appartengono ai legittimi proprietari.
Le spiegazioni, per mia libera scelta, non sono approfondite, servono solo per dare una base e fare capire il concetto nel modo più semplice possibile
È vietato copiare totalmente o parzialmente e riprodurre i contenuti senza citarne la fonte

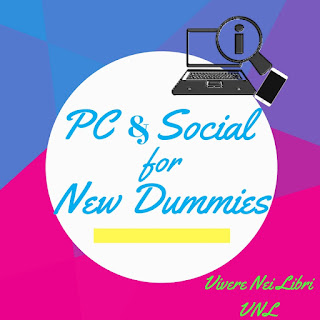
Nessun commento:
Posta un commento